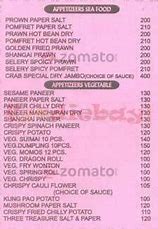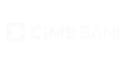Rumus Perkalian Excel Lengkap
Ada banyak rumus perkalian Excel dengan fungsi berbeda-beda yang bisa kamu gunakan. Mulai dari yang diketik langsung (manual), otomatis, dengan fungsi PRODUCT, menghitung persentase, mengalikan uang, dan lain sebagainya. Berikut ini penjelasan lengkapnya.
Cara Menampilkan Persen (%) di Ms. Excel
Di Microsoft Excel, Grameds juga bisa melakukan perkalian dengan persen. Namun sebelum itu, kamu harus tahu bahwa Microsoft Excel tidak bisa menampilkan format persen (%) secara otomatis.
Karena itu, kamu harus mengubah data atau angka menjadi persen sebelum mengalikannya. Caranya bisa dengan:
Dari semua cara ini, yang paling sering digunakan adalah cara yang kedua.
Perkalian Menggunakan Nilai Konstanta
Rumus perkalian excel yang satu ini sangat membantu jika akan mengalikan data dengan nilai konstanta. Nilai konstanta adalah nilai yang tidak berubah atau tetap.
Penerapan formula ini hanya dengan menambah simbol $ pada rumus. Sebagai contoh, ketika akan mengalikan angka pada kolom A2 dengan C4, maka rumusnya yaitu =A2*$C$4.
Penggunaan simbol $ sebagai tanda bahwa angka pada cel C4 bersifat absolut atau tidak bisa diubah. Rumus ini dapat langsung diterapkan pada kolom lain dengan cara menyeret formula ke kolom selanjutnya.
Operasi Aritmatika Dasar di Excel
Kita lihat di bagian OPERASI DASAR (Worksheet latihan), untuk melakukan operasi aritmatika dasar, Anda tinggal masukan rumus di Excel seperti berikut:
Anda juga dapat melakukan sekaligus beberapa operasi aritmatika campura dalam satu baris, misalnya =25+35*275/42/10
Rumus Perkalian Excel dengan Persen
Rumus Pembagian Excel
Bagaimanakah rumus pembagian angka di excel?
Untuk melakukan pembagian sederhana di excel, gunakanlah operator slash atau garis miring(/).
Cara menggunakannya untuk membagi angka pada rumus excel sama dengan cara-cara sebelumnya.
Misalnya untuk membagi cell A1 dengan Cell A2, rumus bagi yang bisa Anda gunakan adalah sebagai berikut:
Ingat bahwa sebuah angka tidak boleh di bagi dengan nol (0). Pada excel jika terjadi hal semacam ini maka akan menghasilkan sebuah nilai error #DIV/0.
Seperti yang semestinya kita ketahui excel mengikuti aturan internasional dalam hal perhitungan sehingga peletakan tanda kurung "( )" juga akan mempengaruhi hasil perhitungan dalam penjumlahan, pengurangan, perkalian serta pembagian.
Jika dari penjelasan di atas masih ada yang kurang jelas terkait cara atau rumus penjumlahan, rumus pengurangan, rumus perkalian maupun rumus pembagian di excel silahkan sampaikan pada kolom komentar di bagian bawah tutorial ini.
Demikian yang bisa saya bagikan kali ini, semoga bermanfaat dan menambah pengetahuan kita dalam menggunakan Microsoft Excel sebagai pemula seperti saya. Salam Kelas Excel.
Sebelum pergi jangan lupa di Bookmark dan share artikel tutorial excel ini dengan tombol yang sudah tersedia di bawah. Salam Kelas Excel.
Rumus Perkalian Excel – Bagi siswa, mahasiswa, apalagi pegawai kantoran, Microsoft Excel itu lifesaver yang membuat tugas dan pekerjaan selesai lebih cepat. Rumus (formula) di dalamnya memudahkan yang sulit, menyederhanakan yang sulit. Salah satu yang paling banyak dipakai adalah rumus perkalian.
Maka dari itu, rumus perkalian biasanya diajarkan sejak awal karena semua orang wajib memahaminya. Apalagi cara menerapkannya sederhana, mudah, dan juga cepat. Dengan rumus ini, kita bisa mengolah data secara otomatis.
Nah, dalam artikel kali ini, kita akan membahas tentang rumus perkalian excel secara lengkap hingga masalah yang sering muncul saat menerapkannya. Simak sampai habis, ya!
Cara Mengatasi Error #VALUE dalam Rumus Perkalian Excel
Rumus Pengurangan Excel
Bagaimanakah cara melakukan pengurangan di excel?
Cara menggunakan microsoft excel untuk melakukan pengurangan nilai data adalah dengan menggunakan operator minus (-).
Excel tidak menyediakan fungsi khusus seperti rumus penjumlahan dengan fungsi SUM. Kenapa demikian? saya tidak tahu. ehehehehe.
Cara menggunakan rumus pengurangan di excel cukup sederhana, seperti menuliskan soal pengurangan. Hanya saja pada awal rumus harus dikasih tanda sama dengan (=), ini sebagai tanda bahwa yang kita tuliskan adalah sebuah rumus excel/formula. Hal ini berlaku dalam penulisan rumus excel apapun.
Sebagai contoh untuk mengurangi angka 130 dengan angka 70 rumus excelnya adalah:
Untuk mengurangi angka di dalam cell tertentu misalnya cell C2 dikurangi dengan nilai angka cell B2 maka rumus excel pengurangannya adalah sebagai berikut:
Perhatikan contoh rumus excel pengurangan pada cell E2 berikut:
Bagaimana? Mudah bukan? Jika masih punya masalah dengan rumus excel pengurangan, bisa anda sampaikan pada kolom komentar yang tersedia.
Selanjutnya kita akan belajar tentang rumus perkalian dan pembagian di Excel.
Mengganti Tanda Titik dengan Koma
Cara ini bisa kamu gunakan ketika mengalikan angka desimal. Biasanya jika kamu menulis angka desimal dengan tanda titik (.), Excel akan menganggapnya sebagai teks, bukan angka. Misalnya kamu 234.5.
Untuk mengatasinya, silakan ganti tanda titik dengan koma, jadi daripada menulis 234.5 kamu bisa menulis 234,5.Setelah itu, baru masukkan ke dalam rumus yang akan kamu gunakan.
2. Mengganti Format Text Menjadi Angka (Number)
Kamu juga bisa mengatasi error #VALUE dengan cara mengganti format text menjadi angka (number). Caranya bisa melalui Format Cell atau sub menu Custom di menu Format Cell.
Rumus Perkalian Excel ke Samping (Angka Konstan)
Kadang-kadang saat menggunakan rumus perkalian Excel kita ingin menghitung data di dalam cell dengan angka yang sama yang ada di cell lain. Kasus seperti ini biasanya disebut dengan perkalian angka konstan (tetap). Nah, untuk menghitung perkaliannya, kamu bisa menambahkan simbol $ ke dalam rumus yang ada di cell sebelum menyalin nya. Biar lebih jelas, cek contoh gambar di bawah ini:
Pada contoh di atas, kamu ingin mengalikan semua angka yang ada di cell A2 sampai A6 dengan angka 5 di cell C2. Jumlahnya akan kamu tulis di cell B2 sampai B6. Nah, untuk mendapatkan hasilnya kamu bisa menuliskan rumus =A2*C2 di cell B2.
Untuk mengisi cell B3 sampai B6, kamu tidak bisa menyalin rumus ke bawah dari cell B2 sebab Ms. Excel menganggap referensi cell C2 (yang dikalikan) berubah menjadi C3, C4, dan seterusnya yang tidak ada datanya sehingga hasil di cell B3 sampai B6 akan nol.
Jadi agar rumusnya bisa bekerja, kamu perlu menambahkan simbol “$” di depan nama cell yang dikalikan (C2-C6) sehingga rumusnya menjadi: =A2*$C2 dan seterusnya
Kenapa harus menambahkan simbol “$” dalam rumusnya? Sebab simbol tersebut bertugas memberitahu Ms. Excel bahwa referensi ke C2 itu absolut, sehingga saat kamu menyalin rumus dari B2 ke B3 sampai B6, referensi cell-nya akan selalu menuju ke cell C2.
Grameds juga bisa menggunakan rumus dan fungsi terapan dalam Microsoft Excel. Rumus dan fungsi nya bisa kamu lihat di dalam buku Rumus dan Fungsi Terapan pada Microsoft Excel untuk Mengolah Data dan Laporan yang disusun oleh Madcoms.